初心者のパソコン購入!パソコン選びで失敗しない賢い選び方
- カテゴリー
- PC・家電の悩み
- ジャンル
- PCの基礎知識
- 目的(解決できる悩み)
- パソコンを購入する時に確認しておかなければいけない仕様(OS、CPU、メインメモリ、ストレージなど)の意味がわかるようになること
- 目次
- 1.パソコンを購入する時の賢い選び方
- パソコンの型について
- OS(オペレーティングシステム)
- CPU(中央演算処理装置)
- メインメモリ(主記憶装置)
- ストレージ(補助記憶装置)
- ディスプレイの大きさと解像度
- バッテリー
- 無線LAN
1.パソコンを購入する時の賢い選び方

パソコンの購入方法は、メーカー製のパソコンを購入する方法と各パーツを買ってきて自分で組み立てて自作する方法の2種類があります。
初めてパソコンを購入しようと考えている方は、NECや富士通などが製造しているメーカー製のパソコンを購入して電源を入れてセットアップ作業をすれば問題なく動きますし、故障した時のサポートのことも考慮すれば、それぞれのパーツを組み合わせて自作するよりもメーカー製のパソコンを購入した方が安心できるでしょう。
メーカー製でDELLなどのメーカーから安価なパソコンが売られていますが、パソコンに詳しくない方は安価なパソコンには手を出さない方が無難です。
メーカー製のパソコンを購入する時は、主に、ハードウェア(CPU、メモリ、ハードディスク、ディスプレイの大きさなど)に関したスペックに注意して購入してください。
どのメーカーのパソコンでも同じような外形をしていますが、ハードウェアのスペックは大きく異なり、高性能なパーツを組み込めば価格は高くなり、廉価版のパーツを組み込めば価格は安くなるというように、パソコン本体の価格に反映されます。
価格が安い時はどのようなスペックなのか確かめてから購入してください。
それでは、パソコンを選ぶ時に気を付けないといけないことを詳しく見ていきましょう。
パソコンの型について

パソコンは外形の違いによって、デスクトップ型とノート型の2種類にわけられます。
- デスクトップ型パソコン
- デスクトップ型は、重量が10kg程あるので移動させずに1ヶ所の場所で据え置いて使う目的のパソコンです。
- ディスプレイ、キーボード、マウスをケーブルで本体(マザーボードやハードディスクが収められた箱)とつないで使い、本体のケースの中は余裕があるので拡張(機能を追加すること)が可能です。
- ノート型と比べると、ディスプレイのサイズが大画面、CPUなどの各パーツが高性能なので、パソコンがサクサク動作して操作性が良いことが特徴です。
- ノート型パソコン
- ノート型は、重量が2kg程しかなく、ディスプレイ、キーボード、タッチパッド(マウスポインタを操作する装置)が一体化しているので持ち運びが容易にできるパソコンです。
- また、本体にはバッテリーが内蔵されており、家の中ではコンセント、外出時はバッテリーで動かすという使い方ができます。
- ノート型の本体のサイズは、昔は、モバイルノートタイプがB5、普通のノートタイプがA4というのが一般的な大きさでしたが、最近ではモバイルノートタイプはA4、普通のノートタイプはA4よりも一回り大きいサイズが主流となっています。
- ノート型を選ぶ時は、バッテリーの駆動時間と重量も気に掛けるようにしてください。本体の厚みが薄いタイプでは、光学ドライブが内蔵されていないものもあるので購入する前に確認しましょう。
OS(オペレーティングシステム)

OSは、パソコンのシステム全体を管理するソフトウェアなので必ず必要になります。
メーカー製のパソコンを購入する時は、Windows又はMac OSしか選べる余地はありませんので、どちらのOSにするのかだけを考えればいいです。
アップルの製品が好きな方はMac OSが組み込まれているアップルのパソコンを選んでください。
一般家庭に広く普及しているOSといえばWindowsなので、特にこだわりはない方はWindowsを選んでおけば問題ないです。
アプリケーションは、パソコン購入後にそれぞれのOSに対応したものをお店で購入したり、インターネットからダウンロードしていきます。メーカー製のパソコンには、文書や表を作る、写真を加工する、DVDを再生する、はがきを作成するなどのソフトウェアが初めから入っています。
※安価なパソコンにはアプリケーションは入っていないこともあります。
CPU(中央演算処理装置)

CPUはプロセッサともいわれており、メインメモリやハードディスクからデータを受け取って演算処理を行ったり、各装置に命令を出して制御する役目があります。
CPUは、トランジスタ、抵抗、コンデンサなどの電子部品を集積回路としてまとめて構成しパッケージに収めたものです。
CPUの性能は、主に、クロック数、コア数、キャッシュメモリ、ビット数によって決まります。
- クロック数
- クロック数は1秒間に何回データ処理が行えるかのスピードを表しており、一般的には高速にデータ処理を行う為の指標として使われます。
- クロック数が大きい方が1秒間当たりによりたくさんのデータ処理が行えます。
- 例えば、1.6GHzと2.3GHzのCPUを比べると、数字が大きい2.3GHzの方が高性能なCPUとなります。
- コア数
- CPUは、コアの数によってデータを並列に処理できる能力が異なります。
- パソコンで使われているCPUのコア数は、
- シングルコア:1の作業しかできません
- デュアルコア:2つの作業を同時に行える
- クアッドコア:4つの作業を同時に行える
- などがあり、コアの数は頭脳がいくつあるかを表し、コアの数が多い程作業効率は上がります。デュアルコアやクアッドコアを選んでおけばいいでしょう。
- キャッシュメモリ
- キャッシュメモリとは、CPUのパッケージの中にあるメモリのことで、よく使うデータや命令をキャッシュメモリに一時的に保存してCPUが高速に動作できるようにするメモリです。
- キャッシュメモリの容量が大きいとデータをたくさん記憶しておくことができるので、メインメモリとのアクセス回数が減りCPUとのデータのやり取りは速くできます。
- ビット数
- ビット数は、1回の命令で処理できるデータ量を表しています。
- 昔は32ビットCPUが広く使われていましたが、現在は64ビットCPUが主流になっています。32ビットCPUはデータの伝送路が32本、64ビットCPUはデータの伝送路が64本あるので、伝送路の本数が多い64ビットCPUの方が一度に扱えるデータ量は多くなります。
その他では、MIPS(1秒間に命令が何回実行できるのか)、FLOPS(1秒間に浮動小数点の演算が何回行えるのか)というような1秒間当たりに実行できる命令や演算数から速さを見るということもできます。
また、最近のCPUには、1つの命令を処理している時に生じる待ち時間を利用して他の命令を割りこませて、1つのコアで複数の処理を同時に行い処理能力を上げるHT(ハイパースレッディング)という技術が使われて高速化に貢献しています。
CPUといえば、Intel(インテル)のCPUが多くのパソコンに搭載されているのでインテルの代表的なCPUについて簡単に紹介します。
- デスクトップPC、ノートPC用
- Core i
- Core 2
- Pentium D
- Pentium 4
- Pentium III
- Pentium II
- Pentium
- 廉価版のPC用
- Celeron
- モバイルPC用(省スペースタイプ)
- Core m
- Atom
Core iシリーズは、Core 2シリーズの後継版にあたり、現在の主流となっているCPUで、Core i7、Core i5、Core i3の3種類があり、数字が大きい程高性能です。
また、第何世代という世代(世代の数字が大きい程高性能)がありますが、Core i3が搭載されていればストレスなく動きます。
例えば、インテルのCore i7-6700HQというCPUの意味を説明すると次のようになります。
Core i7-6700HQの読み方
- Core i7:シリーズ名のこと。その他には、i5、i3があります。
- 6:世代のこと。数字が6の場合は第6世代のこと。
- 700:型番のこと。数字が大きい程新しい型です。
- HQ:数種類のアルファベットがあり、HQはクアッドコア(4コア)、Uは省電力版、Mは一般向けという意味です。
Celeronはローエンドモデルに搭載されるCPUなので快適性を重視する方は選ばないでください。普通に使うならCore i3、サクサク動かしたい人は、Core i5かCore i7を購入しましょう。
メーカー製のパソコンでは、昔はIntel、又はAMD(Duron、Athlon、Athlon64、PhenomIIなど)のCPUが搭載されたパソコンがありましたが、製品カタログを見ると現在は、IntelのCPUを搭載たモデルしかないみたいです。
メインメモリ(主記憶装置)

メインメモリは、データなどの情報を一時的に保存しておくものです。
※単にメモリと呼ばれることもあります。
メモリは、ハードディスクに格納されているプログラムやデータを使う必要があったら取り出してきてメモリ内に一時的に保存してCPUと高速にやり取りをします。
メモリには、RAM(Random access memory)とROM(Read Only Memory)の2種類があります。
- RAM
- RAMは、命令やデータを書き込んだり読み出したりできるメモリですが、電源を落とすと記憶していた内容は消えてしまうという特徴があります。
RAMはCPUと高速に情報のやり取りをするのに必要なメモリです。発揮性メモリともいわれます。 - ROM
- ROMは命令やデータの読み出ししかできませんが、電源を落としても記憶してある内容は消えないという特徴があります。不発揮性メモリともいわれます。
メモリの容量が大きいとたくさんのプログラムやデータを一度に保存しておけますが、メモリの容量が小さいと作業スペースが不足しがちになります。作業スペースが不足すると使わないデータを一時的に退避される為にハードディスクを仮想メモリ(メインメモリの仮の作業スペース)として利用し頻繁にアクセスするようになるので動作速度が遅くなります。
※ハードディスクはメモリよりも動作速度は遅いです。
文書や表計算を作る、Webサイトの閲覧などはメモリは少なくてもいいですが、ゲームをする時は大きなメモリ容量が必要になることを覚えておきましょう。
ストレージ(補助記憶装置)

ストレージとは、OSやアプリケーションなどの様々なデータを長期間保存しておく為の補助記憶装置です。
ストレージには、HDD(ハードディスクドライブ)とSSD(ソリッドステートドライブ)の2種類があります。
- HDD(ハードディスクドライブ)
- ハードディスクドライブは、円盤状の磁気ディスクを複数枚内蔵しており、この磁気ディスクを高速で回転させてアームに取り付けられた磁気ヘッドで情報を書き込んだり読み出したりしています。
- データのやり取りする速度は遅いですが、記憶容量が大きいのでたくさんのデータを長期的に保存しておくことができます。
- たくさんの画像、動画、音楽などをパソコンに保存しておきたい方は容量が大きい方がいいでしょう。500GBあれば十分です。
- 電源を落としても保存されている内容は消えませんが、強い衝撃を加えると保存されているデータが壊れることがたまにあるので注意してください。
- SSD(ソリッドステートドライブ)
- SSDは、最近普及し始めているハードディスクドライブに代わる補助記憶装置のことで、半導体素子で構成され電気的に書き込みと読み出しができ、電源を落としても記憶内容は消えない不揮発性のメモリです。
- SSDはハードディスクドライブよりも、高速でデータのやり取りができ、消費電力も少なく、騒音も少ないというメリットがあります。
ディスプレイの大きさと解像度
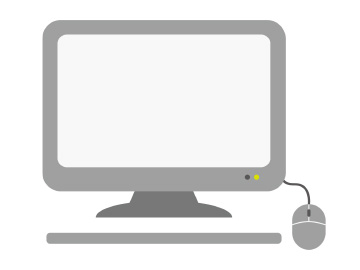
パソコンの画面の大きさは、デスクトップパソコンとノートパソコンで大きく異なります。
デスクトップパソコンでは23インチ、ノートパソコンでは13インチと15インチが広く採用されており、画面のサイズの比率は、昔は4:3の比率が広く使われていましたが、現在では16:9の比率が主流になっていますので横長の画面しか選べません。
パソコンのディスプレイはたくさんの点(ドット)で構成されて、画面に画像・文字・動画などを映し出しています。
※ドットの数が多い程映像をきめ細かく綺麗に映し出すことができます。
画面の解像度は、パソコンの製品カタログには、横のドットの数×縦のドットの数で書かれていて、モデルによって何種類かあります。
画面の解像度の主な種類
- VGA:640×480ドット
- XGA:1024×768ドット
- WXGA:1280×800ドット
- HD:1366×768ドット(16:9)
- Full HD:1920×1080ドット(16:9)
- WQHD:2560×1440ドット(16:9)
- Ultra HD 4K:3840×2160ドット(16:9)
※数字が大きい方が高解像度となります。現在は、HD、Full HD、WQHD、Ultra HD 4Kが広く採用されています。
その他には、1K、2K、4Kと書かれていることもあるので簡単に意味を説明します。
1K、2K、4Kの意味
- 1K:一般的にはHDのことです。横のドット数が約1000あるので1Kといわれています。画面の解像度は1366×768ドットなど
- 2K:一般的にはフルHDのことです。横のドット数が約2000あるので2Kといわれています。画面の解像度は1920×1080ドットなど
- 4K:一般的にはウルトラHDのことです。横のドット数が約4000あるので4Kといわれています。画面の解像度は3840×2160ドットなど
画面の解像度の他には、液晶ディスプレイの駆動方式も気にかけてみてください。駆動方式には、TN方式、VA方式、IPS方式の3種類があり、それぞれの方式で特徴が異なります。
- TN方式
- 価格が安いが視野角が狭い。ローエンドモデルで採用されている傾向があります。
- VA方式
- 視野角が広くコントラスト比が高い。
- IPS方式
- TN方式、VA方式よりも視野角が広い。ハイエンドモデルで採用されている傾向があります。
バッテリー
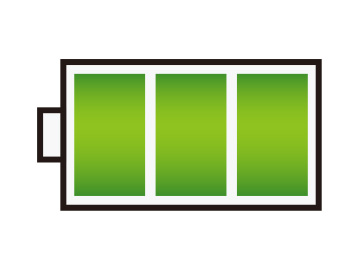
デスクトップパソコンは、コンセントから電源をとるのでバッテリーは関係ありません。
ノートパソコンは、家の中で使う時はコンセントから電気を供給すればいいですが、外出する時などで持ち運ぶことを考えているなら、バッテリー駆動時間が長いものを購入した方がいいです。モバイル用のノートパソコンでは10時間程電池は持ちます。
無線LAN
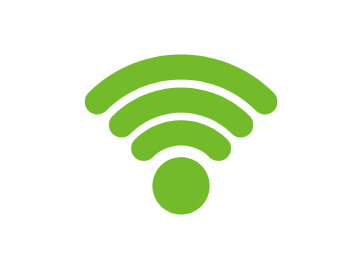
無線LANとは、Wi-Fiのことです。安価のパソコンには搭載されていないこともありますが、メーカー製のパソコンならすべてのパソコンに搭載されています。
無線LANで何ができるのかというと、無線LAN機能を搭載した親機と通信することができます。また、インターネットにも接続することができます。
無線LAN機能があるデスクトップパソコンやノートパソコンでは、インターネットサービスプロバイダと契約して家に光回線やADSLを引けば、LANケーブルをつながなくても無線LAN機能を搭載したルーターと電波で通信できインターネットに接続できます。
ノートパソコンは持ち運びでき外でも使う予定の人は、携帯電話の電波(3G、LTE)で接続するモバイルWi-FiルーターやWiMaxの電波で接続するWiMax2+、その他の方法ではWi-Fiスポット(有料、無料)などを契約すればインターネットに接続できます。
もし、パソコンが無線LANに対応していないなら、無線LAN子機を購入しパソコンにセットすれば無線LANに対応できます。
昔のディスクトップパソコンやノートパソコンには無線LAN機能が搭載されていないものがたくさんあるので、そのようなパソコンを無線LANに対応させるには無線LAN子機を使います。中古のパソコンを購入する時は無線LAN機能のありなしを確かめましょう。
(記事作成日:2018年5月22日、最終更新日:2021年8月25日)



