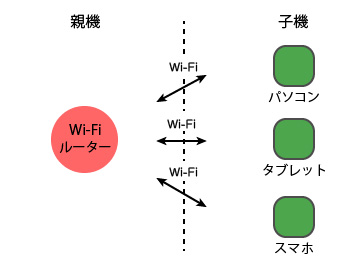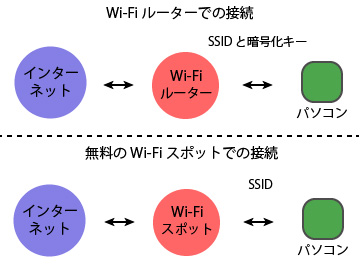Wi-Fi接続ができない時の対処方法
- カテゴリー
- PC・家電の悩み
- ジャンル
- スマホやPCなどをインターネットに繋げる基礎知識
- 目的(解決できる悩み)
- Wi-Fi接続ができない時の解決方法がわかるようになること
- 目次
- 1.Wi-Fi接続ができない時の基礎知識
- Wi-Fi親機の電波が子機とつながりにくい時の対策方法
- Wi-Fi機能がないパソコンをWi-Fi対応にする方法
- ホテルなどで有線LANをWi-Fiルーターにする方法
1.Wi-Fi接続ができない時の基礎知識
パソコンやスマホをWi-Fiでインターネットに接続したいのに接続できないことよくありますよね。
Wi-Fi親機の電波が子機(パソコンやスマホ)とつながりにくい時は中継機を設置すれば解決します。
また、Wi-Fiに対応していない昔のパソコンはWi-Fi子機を設置すればWi-Fi接続できますし、ホテルなどで有線LANをWi-Fiルーターにする機器も販売されています。
Wi-Fi親機の電波が子機とつながりにくい時の対策方法
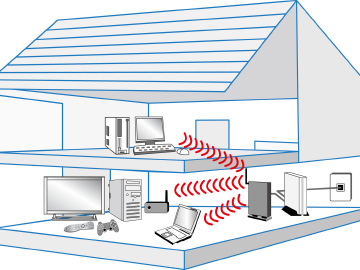
Wi-Fiの電波の性質が悪くパソコンとつながりにくいことはありませんか。
自宅にWi-Fiルーター(親機)を設置して、Wi-Fiでパソコン(子機)と接続したんだけどつながりにくいだとか、つながらないという理由でWi-Fi接続を断念した方は、まずは電波の性質について理解してください。
電波の性質は、周波数が高い方が次のような性質を持っています。
高い周波数の電波の性質
- 1度に大量のデータを運ぶことができる
- 直進性が強くなり障害物を回折することが難しくなる
- 電波の減衰が大きくなるので遠くまで届きにくい
Wi-Fiでは、5GHz帯と2.4GHz帯を使っており、5GHz帯の方が高い周波数です。
5GHzで接続すると周りに障害物が何もなく見通しがいい場合は遠くまで電波が届き高速でデータ通信ができますが、壁、天井などの障害物があると遠くまで電波が届かないので通信速度は落ちてしまいます。
特にコンクリートの壁と金属は電波が反射などして通り抜けられないので遮断されます。
そして、電波が弱くなると通信速度は落ちて、電波が受信できなくなると最後にはつながらなくなります。
- 5GHz帯と2.4GHz帯の電波の特徴
- 5GHz帯(A電波):通信速度が速い、電波は障害物に弱く遠くまで届きにくい、消費電力が大きい
- 2.4GHz帯(G電波):通信速度は遅い、電波は障害物に強く遠くまで届きやすい、消費電力が小さい
5GHz帯はA電波、2.4GHz帯はG電波といい、接続画面のSSID一覧には、A、Gと表示されていることもあります。
親機のWi-Fiの電波を子機が受信しにくい時に行う解決方法は次のようなものがあります。
Wi-Fiの電波が弱い時の解決方法
- 2.4GHz帯では、電子レンジやBluetoothを動かすと電波干渉して速度低下などの悪さをすることがあるので、それらの近くで使わないようにする。
- 電波の性質上、子機が親機から離れるにしたがい電波が弱くなってつながりにくくなります。
また、コンクリートの壁や金属の遮蔽物があると電波は遮られてしまうので、5GHz帯ではなく2.4GHz帯を使う、親機を適切な位置に置いて使う、アンテナが動く機種はアンテナを動かして電波が届く範囲を調整する。 - 近隣から発しているSSIDがたくさんあって混信して速度が遅い、頻繁に途切れる時は、設定画面を開いて親機のチャンネルを変えてみる。
- 電波の届きが悪い時は中継機を設置して電波が届くエリアを広げてみる。1階に親機、2階に中継機を設置すれば解消できることが多くあります。
- 2.4GHz帯でつながらないなら5GHz帯を使ってみる、5GHz帯でつながらないなら2.4GHz帯を使ってみる。
つながりにくさを解決するには、電波干渉と電波が届きにくい原因を探すことですが、とりあえずアンテナの向きと周波数帯を変えてみて、それでもダメならチャンネルを変えてみたり、中継機を設置するなどの対策をしてください。
 おすすめの2.5GHz/5GHz対応の中継機
おすすめの2.5GHz/5GHz対応の中継機
商品名:BUFFALO WiFi 無線LAN中継機 WEX-1166DHPS
BUFFALOのWEX-1166DHPSは、転送速度が866+300Mbpsのハイパワー無線LAN中継機です。
家が広くて子機が受信できるWi-Fiの電波が弱い時は中継機を使って親機の電波が届く範囲を広げることができます。
使い方はとても簡単で、親機から離れた場所で電波が届く範囲内に中継機を設置してコンセントに差し込むだけです。
中継機を設置すれば、親機と中継機との間は親機のSSIDでのWi-Fiでつながっているので電波の範囲を広げられます。
購入する時に気を付けないといけないことは、すべてのメーカーの親機に対応している中継機が多いですが、同じメーカーどうしの親機と中継機でないと使えないものもあります。
中継機の設定は、WPSなどのかんたん設定ボタンを押せばできます。もしボタンを押しても設定ができない時は、中継機とパソコンをLANケーブルでつないで手動で設定してください。
Wi-Fi機能がないパソコンをWi-Fi対応にする方法
最近のデスクトップパソコンやノートパソコンにはWi-Fi機能が標準で搭載されていますが、昔のパソコンにはWi-Fi機能がついていないものがたくさんあります。
そのようなWi-Fiに対応していないパソコンでWi-Fi接続したい場合は、Wi-Fiの子機を家電量販店で別途購入してパソコンのUSBポートに挿せばWi-Fiで通信できるようになります。
また、昔のパソコンにWi-Fi機能が搭載させていてもIEEE 802.11a、b、gなどのような速度が遅い規格のものがほとんどなので、通信速度をより速くする為に新たに無線LAN子機を購入しても大丈夫です。
無線LAN子機を購入する時は、Wi-Fiの規格が古いパソコンでも、Wi-Fi機能が搭載されていないパソコンでもIEEE 802.11acかIEEE 802.11nに対応している子機を購入することで通信速度は速くなります。
無線LAN子機の使い方は、
無線LAN子機の使い方
- パソコンのUSBポートに無線LAN子機を挿し込む
- パソコンのWi-Fiの接続画面で親機のSSIDを探して暗号化キーを入力
するだけです。
 おすすめのUSB2.0用Wi-Fi子機
おすすめのUSB2.0用Wi-Fi子機
商品名:BUFFALO WiFi 無線LAN 子機 WI-U2-433DMS
BUFFALOのWI-U2-433DMSは、転送速度が433+150MbpsのUSB2.0用のWi-Fiの子機(無線LAN子機)です。
WI-U2-433DMSを使えばWi-Fi機能が付いていないパソコンをWi-Fiが使えれるようにすることができます。
設定方法は、製品に付属のCDをパソコンに入れてボタンを押すだけの簡単Wi-Fi接続機能を使って設定ができます。
ホテルなどで有線LANをWi-Fiルーターにする方法
最近のホテルには各部屋にLANケーブルが引きこまれていると思います。
LANポートが装備されているノートパソコンはLANケーブルを挿し込めばインターネットにつながりますが、スマホにはLANポートが装備されていないのでつながりません。
そんな時は、LANケーブルにWi-Fiの製品を取り付けてWi-Fiルーターにして使ってください。
LANケーブルをWi-Fiルーターにすれば、スマホなどのWi-Fiの機器がインターネットに接続できるようになります。ルーターにつなげている機器同士でデータのやり取りもできます。
 LANケーブルをWi-FiにできるおすすめのWi-Fiルーター
LANケーブルをWi-FiにできるおすすめのWi-Fiルーター
商品名:PLANEX コンセント直挿型 無線LANルーター 11n/g/b 150Mbps ちびファイ3 MZK-DP150N
PLANEXのちびファイ3は、有線LANをWi-Fi(無線LAN)にできるコンセント直挿型のルーターです。
使い方はとても簡単です。ちびファイ3をコンセントに差し込みちびファイ3のLANポートにLANケーブルをつなぐとWi-Fiルーターになります。
製品の本体は小さいので持ち運びがとても楽、荷物がかさばらないので、旅行や出張などで宿泊先のホテルでWi-Fiを使いたい時はぜひ活用してみてください。
(記事作成日:2019年6月16日、最終更新日:2021年10月1日)